Tổng hợp thủ thuật, kinh nghiệm sử dụng Windows 10
Sử dụng Windows 10 một thời gian mình muốn làm một bài tổng hợp về các thủ thuật, các kinh nghiệm sử dụng Windows 10 hy vọng nó sẻ là tài liệu hữu ích cho ai đó mới bắt đầu làm quen và sử dụng Windows 10 hoặc những ai dùng lâu nhưng không có thời gian khám phá hệ điều hành tuyệt vời này.
Thủ thuật, kinh nghiệm sử dụng Windows 10 hiệu quả
Có khá nhiều thứ mới mẻ và hữu ích được thêm vào Windows 10 nhưng có nhiều thứ cài đặt lại không cần thiết cho lắm nên bạn cứ việc loại bỏ hoặc tắt bớt đi để tăng tốc và tối ưu Windows. Dưới đây là 19 mẹo mình đã tổng hợp được trong quá trình sử dụng Windows 10
1. Tắt Start Menu
Các mục ở phần này không cần thiết nên bạn cứ tắt chúng đi cho đỡ hao tổn tài nguyên: Vào Setting » Personalization và bỏ chọn mọi thứ đi (Cách mở và sử dụng Windows 10 App)
2. Gỡ bỏ mật khẩu đăng nhập vào Windows 10
Sử dụng họp thoai tìm kiếm hoặc Windows + R gõ vào Netplwiz enter để vào phần user accounts
Bỏ chọn user must enter a username and password
Xem thêm:
3. Bật tắt báo thức trên Windows 10
Tính năng này khá hữu ích cho những ai làm việc văn phòng, nó giúp bạn kiểm soát thời gian và nhắc nhỡ bạn làm việc hiệu quả hơn.
Hiện tại ở màn hình dưới bạn có thể thấy là mình thường đặt 5h PM là máy tính tự báo thức. Muốn tắt thì bạn chọn nút trượt off màu xanh xanh ấy. Muốn thiết đặt lại thời gian báo thức thì click đúp vào đồng hồ đó để chỉnh sửa.
Bạn có thể thay đổi âm báo, tùy chọn báo mỗi ngày hoặc thứ nào đó, snooze time (thời gian báo lại) cuối cùng chọn nút save để lưu lại
4. Sử dụng phím tắt mới trên Windows 10
Các phím tắt cũ trên Windows 8, 7, 8.1 đều được giữ lại và bổ sung thêm một số phím tắt mới dưới đây, bạn có thể ghi nhớ để tăng hiệu suất tương tác với PC lên.
Windows + A: Show action centre
Windows + C: Mở Cortana
Windows + I: Mở trình đơn cài đặt
Windows + Ctrl + D: Thêm Desktop mới
Tất nhiên còn nhiều phím tắt khác mà mình chưa nắm hết mình sẻ cập nhật sau.
5. Xem các ứng dụng chiếm dung lượng bộ nhớ
Một số bài viết liên quan mà bạn có thể xem và tham khảo: Cách gỡ bỏ Apps mặc định trong Windows 10 | Cách mở và sử dụng Windows 10 App
6. Chụp màn hình trên Windows 10
snipping-tool-windows-10
7. Mở nhanh ứng dụng trên taskbar
Bạn có thể ghim ứng dụng thường xuyên sử dụng vào taskbar để tiện lợi cho việc sử dụng và khi cần mở nhanh thì click vào ứng dụng đó hoặc sử dụng phím tắt Windows + 1 (2 hoặc 3) để mở ứng dụng theo thứ tự.
Hoặc sử dụng phím tắt Windows + T để chuyển đổi qua lại các ứng dụng ở taskbar
8. Quay màn hình trên Windows 10
Sử dụng phím Windows + G để mở ứng dụng và bắt đầu thiết đặt quay màn hình.
9. Máy tính thông minh trên Windows 10
Điều mình khá thích thú đó là máy tính được phát triển thông mình hơn hẳn so với các phiên bản trước đó, bạn có thể chọn 4 loại, bình thường, khoa học…
Ngoài chức năng tính toán nó còn có chức năng đổi qua lại giữa các đơn vị đo, chiều dài, cân nặng, tốc độ, thời gian, năng lượng, data…khá hữu ích và vô cùng tiện lợi cho người dùng.
10. Make web note trong Microsoft EDGE
11. Lệnh nhanh trong Windows 10
- netplwiz: Mở tài khoản chi tiết
- lusrmgr.msc : Mở Local Users and Groups
- gpedit.msc : Group Policy Editor.
- mrt : Công cụ này sẽ giúp bạn trong việc làm sạch một số các phần mềm độc hại phổ biến nhất từ máy tính.
- ncpa.cpl : Để truy cập vào tất cả các Network Adapters của bạn, bạn có thể sử dụng lệnh Run này.
- powercfg.cpl: Power Options.
- appwiz.cpl : Truy cập vào Programs and Features
- devmgmt.msc : Windows Device Manager để quản lý tất cả các thiết bị phần cứng của bạn.
- sysdm.cpl: Truy cập cửa sổ System Properties.
- firewall.cpl: Quản lý hoặc cấu hình tường lửa của Windows.
- wuapp: Kiểm tra, quản lý và cấu hình tất cả các thiết lập cập nhật Windows.
12. Nén tập tin, file trên Windows 10
Trên windows 10 có thêm chức năng nén tập tin, file hay các tài liệu nhanh chóng và đơn giản. Bạn có thể xem bài viết cách nén và giải nén file .zip trên Windows 10 hoặc xem ảnh dưới đây để hiểu nhanh cách làm.
13. Kích hoạt tính item check boxs, name extensions, hidden items
Tính năng này đã có ở các phiên bản trước đây nhưng bạn nên kích hoạt chúng lên để dễ dàng lựa chọn và xử lý các tập tin, để biết file có đuôi là gì để tránh xóa nhầm hoặc lầm tưởng file.
14. Chặn các trang web trên máy tính
Có một bài viết mình đã viết khá chi tiết bên thuthuatpro.info bạn có thể search và xem bài viết đó, giờ mình sẻ hướng dẫn cách nhanh nhất để các bạn áp dụng được. Xem cách chỉnh sửa file host trên windows 10
Bạn theo đường dẫn C:\Windows\System32\drivers\etc mở file host bằng noted lên.
Gõ vào trong đó
127.0.0.1 http://thuthuatvip.com/Nếu bạn gõ vầy thì bạn sẻ chặn trang web thuthuatvip.com!
Ở FILE host của mình mình đã chặn khá nhiều trang, bạn có thể xem hình bên dưới.
Nếu muốn reset file host về mặc định thì bạn xem bài viết sau.
15. Vô hiệu hóa cổng USB
Vô hiệu hóa để làm chi vậy, tất nhiên hiểu theo ý tích cực thì để người khác không thể cắm usb vào máy tính của bạn mà coppy dữ liệu gì đó, bạn mới quá quyền kiểm soát chức năng này. Đây là một mẹo hay bạn nên lưu ý.
Bước 1: Sử dụng phím tắt Windows + R gõ vào regedit enter
Bước 2: Tìm đến HKEY_LOCAL_MACHINE -> SYSTEM –> CurrentControlSet –> Services -> UsbStor
Bước 3: Bạn thay value ở file start thành 4 là được
16. Tự động tắt máy tính, hay hẹn giờ tắt máy tính
Sử dụng phím tắt Windows + R thần thánh sau đó điền vào
shutdown –s –t 600
600 là giây, máy tính của bạn sẻ tự động tắt sau 600 giây. giá trị này bạn có thể thay đổi tùy theo thời gian nào bạn muốn tắt máy tính.
Để hủy bỏ lệnh này chỉ cần gõ shutdown -a
17. Xem mật khẩu Wifi trên máy tính
Mình có viết một bài khá chi tiết bạn có thể xem ở tìm lại mật khẩu wifi đã quên trên Windows 10. Một số bài viết khác liên quan tới wifi như:
18. Đi đến cài đặt nhanh chóng windows + r
Phím tắt Windows + R là phím mình hay sử dụng để đi đến các ứng dụng nào đó, và dưới đây là các lệnh để bạn nhanh chóng đi đến một khu vực hoặc một cài đặt nào đó.
| Battery Saver | ms-settings:batterysaver |
| Battery use | ms-settings:batterysaver-usagedetails |
| Battery Saver Settings | ms-settings:batterysaver-settings |
| Bluetooth | ms-settings:bluetooth |
| Colors | ms-settings:colors |
| Data Usage | ms-settings:datausage |
| Date and Time | ms-settings:dateandtime |
| Closed Captioning | ms-settings:easeofaccess-closedcaptioning |
| High Contrast | ms-settings:easeofaccess-highcontrast |
| Magnifier | ms-settings:easeofaccess-magnifier |
| Narrator | ms-settings:easeofaccess-narrator |
| Keyboard | ms-settings:easeofaccess-keyboard |
| Mouse | ms-settings:easeofaccess-mouse |
| Other Options (Ease of Access) | ms-settings:easeofaccess-otheroptions |
| Lockscreen | ms-settings:lockscreen |
| Offline maps | ms-settings:maps |
| Airplane mode | ms-settings:network-airplanemode |
| Proxy | ms-settings:network-proxy |
| VPN | ms-settings:network-vpn |
| Notifications & actions | ms-settings:notifications |
| Account info | ms-settings:privacy-accountinfo |
| Calendar | ms-settings:privacy-calendar |
| Contacts | ms-settings:privacy-contacts |
| Other Devices | ms-settings:privacy-customdevices |
| Feedback | ms-settings:privacy-feedback |
| Location | ms-settings:privacy-location |
| Messaging | ms-settings:privacy-messaging |
| Microphone | ms-settings:privacy-microphone |
| Motion | ms-settings:privacy-motion |
| Radios | ms-settings:privacy-radios |
| Speech, inking, & typing | ms-settings:privacy-speechtyping |
| Camera | ms-settings:privacy-webcam |
| Region & language | ms-settings:regionlanguage |
| Speech | ms-settings:speech |
| Windows Update | ms-settings:windowsupdate |
| Work access | ms-settings:workplace |
| Connected devices | ms-settings:connecteddevices |
| For developers | ms-settings:developers |
| Display | ms-settings:display |
| Mouse & touchpad | ms-settings:mousetouchpad |
| Cellular | ms-settings:network-cellular |
| Dial–up | ms-settings:network-dialup |
| DirectAccess | ms-settings:network-directaccess |
| Ethernet | ms-settings:network-ethernet |
| Mobile hotspot | ms-settings:network-mobilehotspot |
| Wi-Fi | ms-settings:network-wifi |
| Manage Wi-Fi Settings | ms-settings:network-wifisettings |
| Optional features | ms-settings:optionalfeatures |
| Family & other users | ms-settings:otherusers |
| Personalization | ms-settings:personalization |
| Backgrounds | ms-settings:personalization-background |
| Colors | ms-settings:personalization-colors |
| Start | ms-settings:personalization-start |
| Power & sleep | ms-settings:powersleep |
| Proximity | ms-settings:proximity |
| Display | ms-settings:screenrotation |
| Sign-in options | ms-settings:signinoptions |
| Storage Sense | ms-settings:storagesense |
| Themes | ms-settings:themes |
| Typing | ms-settings:typing |
| Tablet mode | ms-settings://tabletmode/ |
| Privacy | ms-settings:privacy |
19. Tổng hợp một số kinh nghiệm khác
Một số thủ thuật, kinh nghiệm sử dụng windows 10 khác
Và khá nhiều bài viết về kinh nghiệm sử dụng Windows 10 ở tag: http://thuthuatvip.com/tag/windows-10
Các bạn có thể theo dõi ở link bên trên.
Kết luận: Hệ điều hành Windows 10 ngốn ít tài nguyên hơn các hệ điều hành cũ, mình sử dụng và khá hài lòng với hệ điều hành mới này. Một số thủ thuật windows 10, hay nói đúng hơn là các mẹo sử dụng hiệu quả windows 10 ở trên hy vọng sẻ giúp ích cho các bạn.
Nguồn thuthuatvip.com
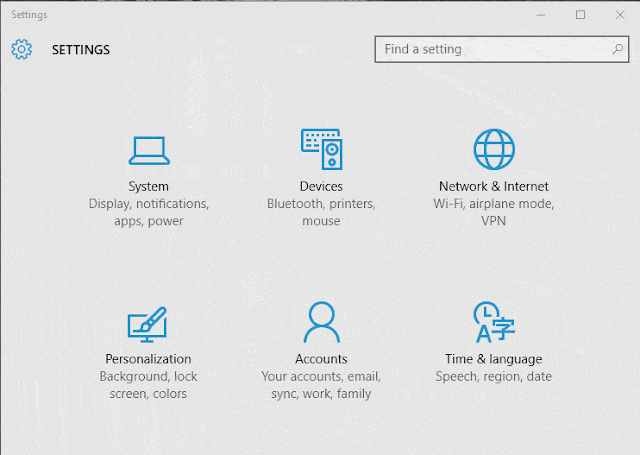


























Không có nhận xét nào